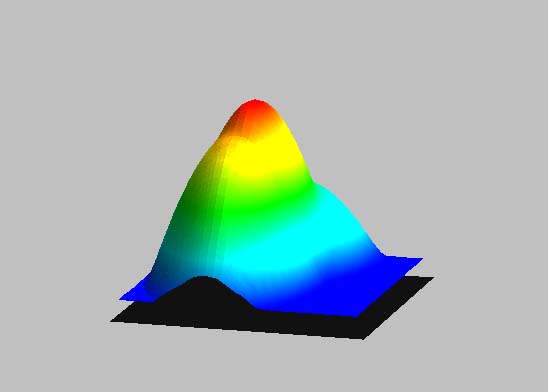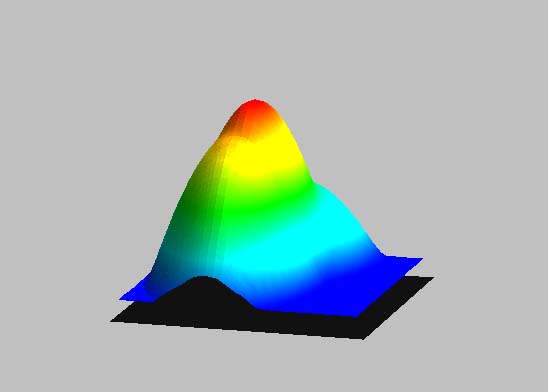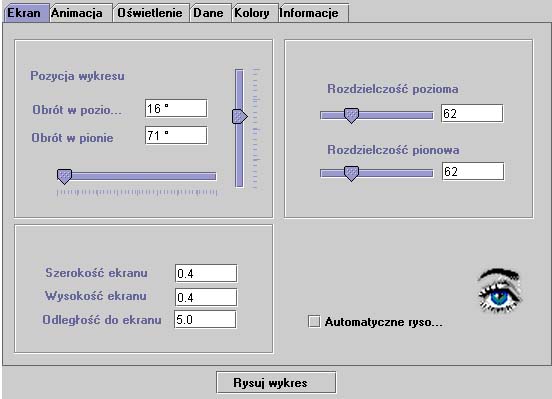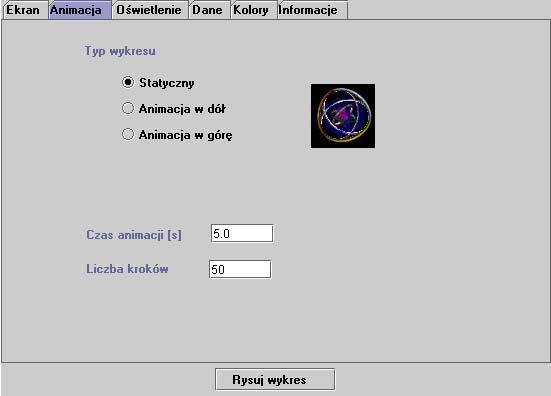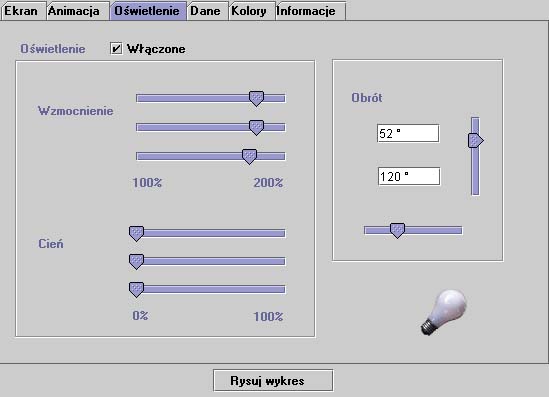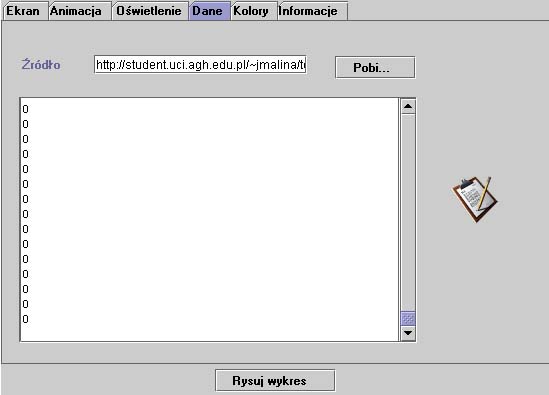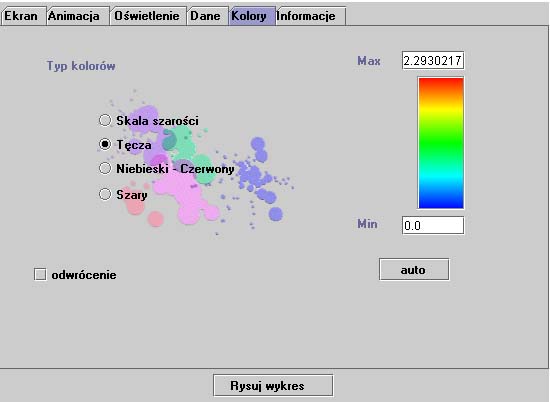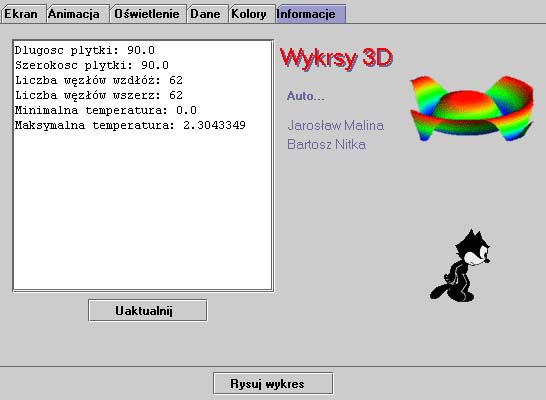Po uruchomieniu strony z demonstracją widoczne są dwa aplety. Górny z nich początkowo pusty będzie przedstawiał wykresy. Dolny stanowi panel kontrolny dla pierwszego.
Tak wygląda górny applet
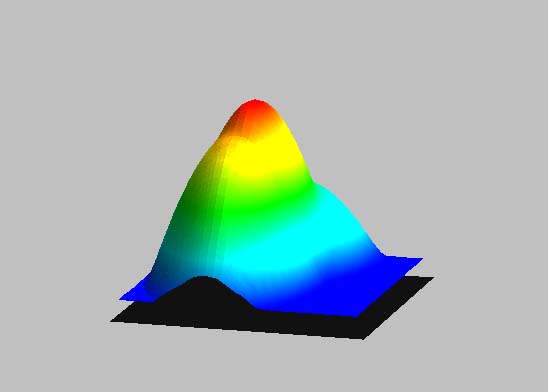
A tak dolny:
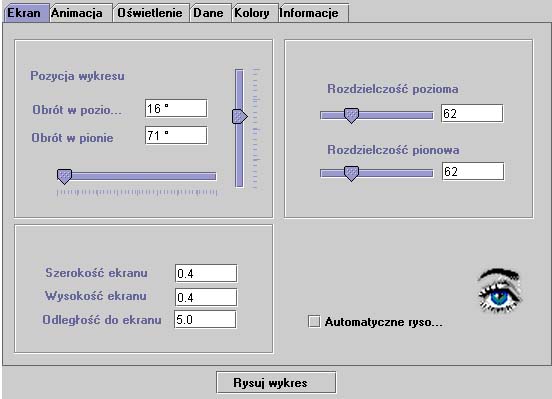
Na panelu kontrolnym mamy 6 zakładek, które służą do sterowania wykresem. Poniżej przedstawię
funkcje jakie wykonują poszczególne elementy.
Na pierwszej zakładce przedstawionej na rysunku powyżej są elementy odpowiedzialne za sterowanie położeniem kamery oraz jakością, szybkością tworzenia wykresów.
- Pola obrót w pionie i obrót w poziomie określają położenie kamery względem wykresu. Pierwszy parametr określa odchylenie od osi z a drógi obrót wokól niej. Eksperymentowanie z tymi parametrami na pewno wyjaśni ich działanie.
- Pola rozdzieloczości pionowej i poziomej określają rozmiar siatki użytej do rysowania. Nie nalezy mylić rozmiaru siatki do rysowania z rozmiarami siatki danych. Rozmiar siatki rysowania wpływa na znacząco szybkosc rysowania natomiat nie wpływa znacząco na jakość rysowania w przypadku gdy jej rozdzialczość jest większa niż rozdzialczość siatki danych źródłowych
- Szerokosc i wysokość ekranu określają parametry soczeki kamery. Im rozmiary te są mniejsze tym mniejszy obszar widziany przez kamerę czyli w efekcie końcowym powiększenie obrazu.
- Odległośc do ekranu. Jako, że wykresy są automatycznie skalowane odległość środka ekranu do wykresu została dla wygody ustalona na stałe. Możeny jednak zmianiać odległość kamery od środka ekranu. Zmiana parametrów powoduje zmianę efektu perspektywy.
- Automatyczne rysowanie gdy jest włączone powoduje automatyczne rysowanie wykresu przy obracaniu go. Warunkiem jest to żeby wykres był statyczny (nie animacją).
Druga zakładka określa parametry dotyczące sposobu kreślenia animacji.
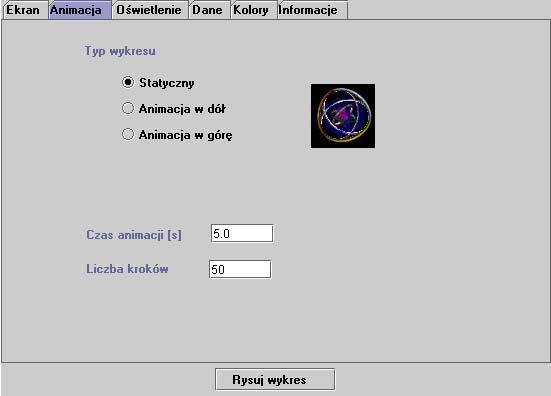
- Pola typu wykresu określają czy wykres będzie rysowany statycznie czy też poprzez jedną z dwóch animacji.
- Liczba kroków określa w ilu krokach będzie dokonana animacja.
- Czas animacji określa w sekundach ile czasu będzie trwała animacja. Jeżeli jednak obliczenia związane z kolejnymi krokami będą zbyt duże czas rzeczywisty może się zwiększyć.
Trzecia zakładka określa parametry dotyczące oświetlenia wykresu
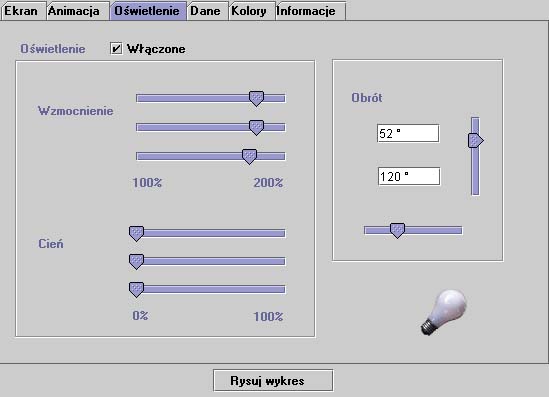
- Pole wlączone określa czy ma być użyte oświetlenie wykresu. Włączenie oświetlenie wpływa na jakość wyświetlanego wykresu.
- Pole wzmicnienia i cienia dla poszczególnych składowych barwy (czerwonej, zielonej i niebieskiej) określa jak mocno mają być wzmacniane powierzchnie nachylone do światła i jak mocno mają być osłabiane powierzchnie odwrócone od światła.
- Pola obrotu określają wektor padania światła. Pierwsza współrzędna określa odchylenie od osi z druga obrót wokół niej.
Czwarta zakładka określa parametry dotyczące zastawu danych
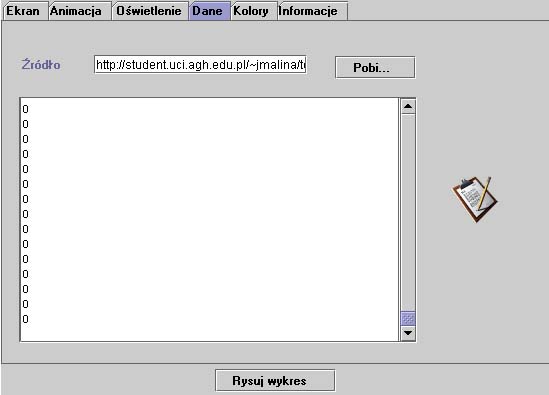
W tej zakładce wpisujemy dane, które będą przetwarzane. Dane są w formacie generowanego przez projekt Pawła Matuszyka i Tomasza Pazura a jego szczegółowy opis znajduje się
tutaj
Dane można także popbrać z dowolnego serwera poprzez podanie pełnego adresu URL pliku z danymi. Przykładowo: http://student.uci.agh.edu.pl/~jmalina/test.pgl. Po wpisaniu adresu należy wcisnąć przycisk pobierz w celu ściągnięcia danych.
Piąta zakładka dotyczy kolorów jakimi będzie wyświetlany nasz wykres
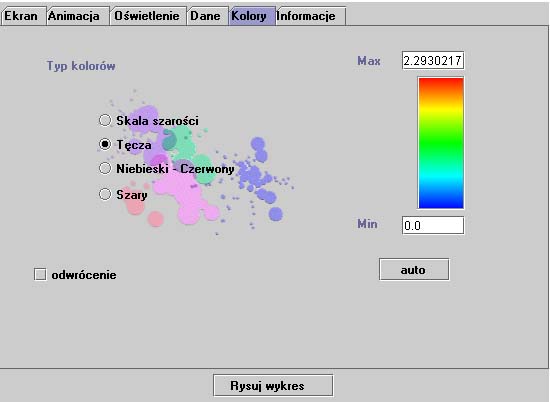
Rysowanie wykresów może odbywać się według rożnych palet kolorów. W demonstracji przedstawione są cztery:
- skala szrości
- tęczas
- przejście od niebieskiego do czerwonego
- pojedynczy kolor - szary
Pola Max i Min określają jakim temperaturom odpowiadają graniczne wartości w palecie. jeżeli już ściągneliśmy dane i chcielibyśmy określić automatycznie ustalić wartości Min i Max tak aby obejmowały cały zakres temperatur w naszym wykresie należy nacisnąć przycisk auto.
Pole odwrócenie powoduj, że kolejność kolorów w palecie zostają odwrócona.
Ostatnia zakładka pokazuje informacje na temat wpisanych danych.
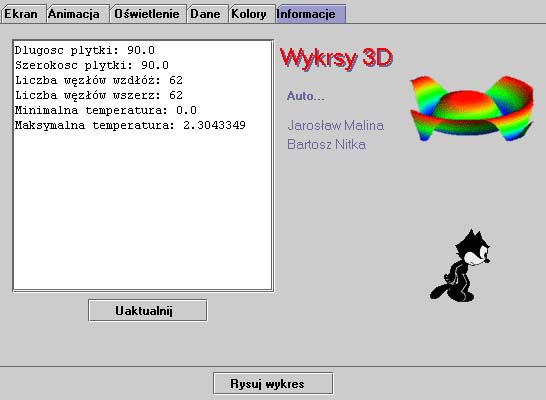
Autorzy życzą miłej pracy z naszym programem.